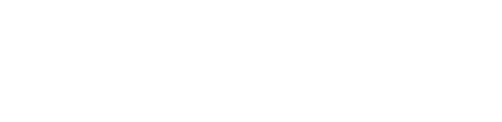Toni Theisen unlocks the treasure chest of free web-based tools for the ingenious language educator
We all know that there are some incredibly useful teaching tools available online but few of us have the time to search them out and learn how to use them. So, here’s a quick and easy guide to help the time-strapped teacher get up and running with some of the most useful tools in a matter of minutes.
“Wiki” is a composition system; a discussion medium; a repository; a mail system — an amazing tool for collaboration. It’s a place where students and teachers can communicate collaborate, contribute and learn asynchronously across a network.
How to make a Wikispace
1. Go to http://www.wikispaces.com/content/for/teachers
This site shows how to make and use wikispaces. There is also a search function to find other wikis. Join wikispaces.
2. At the top of the page click on: Make a new space
3. Click on: Protected. This means only invited members can edit the space. Click: Create. Now you have a wikispace.
4. Now click on: Manage Space (on the left side) Click on: Look and Feel.
5. Go to Themes and click on: Bubble Theme (or any other theme you like).
6. Click on: Look and Feel again, this time to change colors of your Wikispace. Remember to save.
7. Now to work. Click on: Edit this page.
8. Type something and hit: Save.
9. To add word documents, PDFs and MP3 podcasts or images/pictures, click: Edit This Page, then click on the tree, then upload.
10. To add a link do the same, but click on link icon. Copy URL and paste into External Link space.
11. To embed a video (from Youtube or teachertube) copy the embedding code of the video and then click on the TV. Then scroll down to: other HTML. Paste in embedding code and save.
12. Go to http://www.wikispaces.com and click on the tours, which will show you how to create new pages as wiki pages and use the navigation bar.
Examples:
1. Toni Theisen Wikispace: http://tonitheisen.wikispaces.com
2. LHS French Classes: http://lhsfrenchclasses.wikispaces.com
This wikispace shows how to use a wiki as a course management system and collaborative workspace for a French class. (Toni Theisen’s French classes wikispace)
3. World Languages Tech: http://worldlanguagestech.wikispaces.com
Lots of tools and examples to use in the classroom as well as articles and videos that connect o the learner to 21st century learning.
Online Audio Tools
How to Make a Voki
Now you and your students can become talking Avatars:
1. Go to http://www.voki.com
2. Register: Use your school address or an address that is not personal. For example, create a gmail account.
3. Create a password that you do not use for any personal accounts. For example, I use: frenchclasses. (Now students can use this information to login and create a Voki under your name for privacy concerns. Also you can monitor the content that the students add and delete those that do not follow rules.
4. Check your email in order to confirm registration.
5. Login.
6. Click on: Create a new Voki.
7. Click on: Customize your character and Play.
8. Click on: Done when you have your character.
9. Click on: Backgrounds. You can even Upload your own.
10. Click on: Done when you have your character.
11. Click on: Give it a Voice. Add your own voice via phone, microphone, text to speech or upload a file. After deciding on what format, click on Record. Click on Save when done.
12. Save it and give your Voki Avatar a title. Share it by embedding on a blog or Wiki or provide a link. Bravo. You have succeeded! Remember to let students have fun, too.
Other Audio Tools:
1. Vocaroo: http://vocaroo.com/ Record voice messages, oral activities, etc. Embed on site, blog or e-mail it. Free.
2. Voxopop: http://www.voxopop.com/ Create online talkgroups to answer questions share ideas.
3. Voicethread: http://voicethread.com/ Group conversations around images, documents and videos. Educational signup, too. Limited amount of free access.
4. Blabberize: http://blabberize.com/ and Fotobabble: http://www.fotobabble.com/
Word Tools
Wordle: Generate word clouds from text. For vocabulary, essays, songs, readings, stories, essay starters, etc.
How to make a Wordle
1. Go to: http://www.wordle.net
2. Click on: Create to start you own Word Cloud.
You may directly type keywords into the text box in Wordle or you may wish to create a file in a Word document first. Then you can copy and paste your keyword list into the text box when you have it complete and refer back to it, when you want to edit the list.
Note: In order to treat two words as one keyword in your word cloud, use the tilde character ( ~ ) between the words that go together. The tilde will be converted to a space when drawing the words.
3. Once you have created a Word Cloud, play with the layout, color.
4. Once you have finalized a Word Cloud:
Save it into the gallery title by naming it according to task.
5. Name it according to task.
6. Finally:
• Print — print to paper
• Embed in blog, wiki
• link
• take screenshot and save as image.
Other word cloud sites include: Tagxedo: http://www.tagxedo.com and Word Mosaic: http://www.imagechef.com/ic/word_mosaic
Picture Tools
Piclits: Users pick an image from selection and then write. Use Freestyle choice in order to write in another language.
How to make a PicLits
Go to www.piclits.com
Example signup:
Create a login using your school address.
Create a password that you do not use for other places (such as:
frenchclasses).
This site allows multiple signin activity.
1. Click on a picture.
2. Click on Freestyle.
3. Student assignments can be to write a poem, description, or song
4. Have students sign work. I use their French class name, initial of last name and their period number: SophieW1
5. Click and save. Logout.
You can now see all the students’ work by clicking on MyPics. This way you can monitor the activity and the products. You can link or embed them in blogs and websites.
Other Picture Tools
Toondoo: (http://www.toondoo.com) An easy way for students to write or create a cartoon or cartoon book. See how students synthesize information to create something new. Another tool:
Make Believe Comix: http://www.makebeliefscomix.com
Wallwisher: (http://www.wallwisher.com) Wallwisher is an online notice board maker. Discussing a new idea? Taking notes? Giving feedback? Voicing opinion? Asking questions? Wallwisher is like a digital sticky note wall.
Video sites: for viewing and hosting
YouTube: http://www.youtube.com
SchoolTube: http://www.schooltube.com
TeacherTube: http://www.teachertube.com
Daily Motion: http://www.dailymotion.com
Vimeo: http://www.vimeo.com
BlipTV: http://blip.tv
How to Slideshow:
Slideshare: (http://www.slideshare.net/dakar95/google-maps-1-get-directions-1840486) Use Google directions in other languages.
XtraNormal: (http://www.xtranormal.com ) Text to Speech movie maker. Type text and change to speech movie making. You can also watch, share or embed other movies already made.
Choose set, characters and a voice from a range of international accents.
More free tools for moving making
Animoto: (http://animoto.com) Use pictures to create a story or share information.
Get Animoto Education Edition: Unlimited videos for you and your students. It’s like a music video. Think about saving your PowerPoint as jpg files and making an Animoto.
Slide.com: (http://www.slide.com) Use pictures, add captions and music. Very easy to use. In fact, this is the easiest.
One True Media: (http://www.onetruemedia.com) Helps you turn your photos and video into slideshows and video montages for free. Users can upload 100 MB free per month.
PhotoPeach: (http://photopeach.com) Create a lively and vivid way slideshow by moving your photos like a video with your choice of background music and captions on each photo.
Devolver: (http://www.dfilm.com/live/home.html) An easy moviemaker with characters and scenes already available. Just add text.
Yodio: (http://www.yodio.com) Use Yodio to add your stories to your photos or presentations by recording to your phone and then uploading pictures.
Stupeflix: (http://www.stupeflix.com) A site that turns your pictures, videos, and text into videos. I find these one to be the most complicated.
Glogster: (http://www.glogster.com) A crazy mashup of pictures, videos, links, sound. Free educational account. (http://edu.glogster.com)
Polling
Polleverywhere: (http://www.polleverywhere.com) Live audience polling — uses cell phone to survey.
Publishing / Writing Online Books
Mixbook: (http://www.mixbook.com) Make an online book with photos for free.
Issuu: (http://issuu.com) Self-publish your own book.
Storybird: (http://storybird.com) Create your own stories or collaborate with others using a wonderful set of images from different artists. To include accents, write the story in Word and then copy and paste. Students can also collaborate on a story. Users can publish stories, but the site is not yet allowing stories in other languages to be public. But you can invite people to read your story.
Storybird Wiki: (http://mfl-storybirds.wikispaces.com) A place to share readings in other languages. Fiona Joyce has developed this wiki to share Storybird stories in foreign languages and gives advice on how to make them public.
Slideshare: (http://www.slideshare.net) Upload and share your PowerPoint presentations, Word documents, and Adobe PDF Portfolios on SlideShare. Share publicly or privately. Add audio to make a webinar. Also available are many powerpoints useful for class.
Advice for using these sites with students
1. To protect students, I register for sites. Most sites have multiple signins. But many sites now have an educator’s section offering more protection.
2. For login I use my school email. I also created another gmail account, because some sites send out verification of email requests and school districts often has this function blocked.
3. My user name is usually MmeT or mmetheisen.
4. My password is always something I never use for any other site.
5. When students put their names on activities, I never have them use their whole or real name. I usually have them use their “French” name, first letter of last name and the period number: SophieW3
6. When I use the above sites, the students’ identities are safe. I can monitor and assess their work.
Take a big first step and just let the students create. You don’t need to have it totally in control, as they often know these tools better than we do.
Toni Theisen, the 2009 ACTFL Teacher of the Year, teaches French at Loveland High School in Loveland, Colorado where she is also the district WL Curriculum Representative. Theisen is a National Board Certified Teacher with a M.A. in Foreign Language Teaching and a M. A. in Education of Diverse Learners.